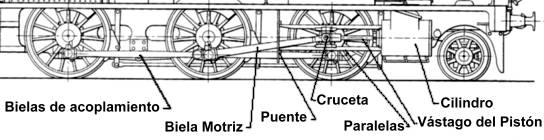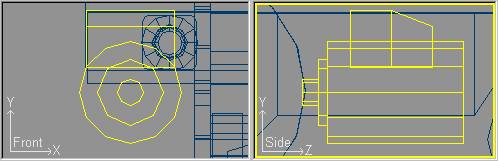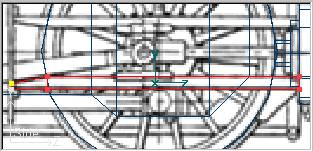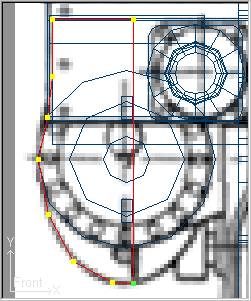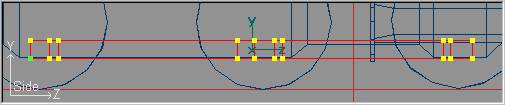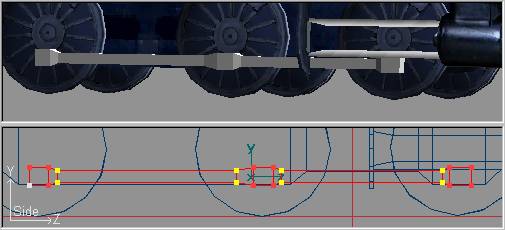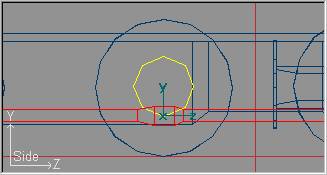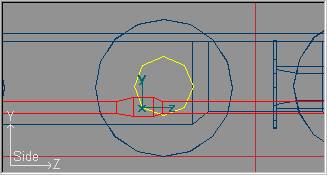D3D:Modelado con TSM Locomotora - Bielaje
De TrenSimpedia
Contenido |
Seguimos con el proyecto
Ejecutamos el programa TSM y cargamos el proyecto con File » Open y en la ventana que aparece seleccionamos nombre de proyecto que hemos dado al iniciar el tutorial. En mi caso he usado como nombre ESRN130-2124.DST.
En todo el aparato motor en general, dado que está repetido a ambos lados de la locomotora, procederemos por el método de realizar el lado derecho primero, y luego duplicar la pieza para el lado izquierdo (cambiando el signo al eje X). Por tanto en la descripción de cada pieza al final únicamente se recordará la necesidad de duplicarla, por no repetir sistemáticamente las mismas operaciones. No se especificará, aunque ya se ha avisado en la sección anterior, el cómo realizar el decalaje de 90º que presenta el bielaje izquierdo respecto al derecho, porque ello implica repetir todas las animaciones de los elementos izquierdos. Por otro lado, no es posible ver en MSTS ambos lados simultáneamente, con lo que no se apreciará la ausencia de dicho decalaje (pero para los más diestros, animo a que se lleve a cabo aún con el incremento de trabajo que ello supone).
Mostramos en la siguiente imagen los nombres usados para los elementos del conjunto motor:
Los cilindros
Crearemos un cilindro pulsando Part » Add » Tube (o el icono de [New Tube] en la paleta de Partes), al cual le daremos nombre Cilindro.1 y las dimensiones: Radius=0.31, Points=12, Length=0.83, Sections=1 y marcaremos que el eje del cilindro se estructura a lo largo del eje Z. También comprobaremos que el cilindro tenga cerradas ambas caras marcando si es necesario Close Left/Bottom/Front y Close Rigth/Top/Back. Moveremos la pieza en la vista lateral hasta su posición ajustada sobre el Backdrop lateral, y luego en la vista frontal lo moveremos nuevamente hasta su posición según el Backdrop frontal. Para verificar su posición correcta, editaremos las propiedades de la pieza con Edit » Part Properties (o bien pulsando la tecla [F2]) verificando la posición del eje en X=1.24, Y=0.73, Z=2.39. Aprovecharemos para dar el valor a Part Parent=Main como ya se ha mencionado.
Crearemos un segundo cilindro de dimensiones: Radius=0.2, Points=8, Length=0.05, Sections=1 y con el eje del cilindro a lo largo del eje Z. Centraremos la pieza respecto al cilindro anterior y la ajustaremos a su cara posterior. Verificamos (pulsando la tecla [F2]) la posición del eje en X=1.24, Y=0.73, Z=1.95. Crearemos un tercer cilindro de dimensiones: Radius=0.8, Points=8, Length=0.1, Sections=1 y con el eje del cilindro a lo largo del eje Z. Centraremos la pieza respecto al cilindro anterior y la ajustaremos nuevamente a su cara posterior. Verificamos (pulsando la tecla [F2]) la posición del eje en X=1.24, Y=0.73, Z=1.874. Por último crearemos un cubo de dimensiones: Width=0.54, Height=0.35, Depth=0.50, pero dando un valor de 2 secciones en profundidad, Depth Sections=2. En la vista lateral, moveremos la pieza hasta su colocación sobre el primer cilindro (pulsando la tecla [F2]) verificando la posición del eje en: X=1.24, Y=1.055, Z=2.365. En modo de edición de puntos Mode » Point (o bien pulsando la tecla [F8]), seleccionaremos los puntos de la arista superior frontal con Mode » Select (o pulsando la tecla [F11]) y el ratón, para moverla en el eje Y hasta bajarla a la posición aproximada que muestra el Backdrop.
Seleccionamos las cuatro piezas que acabamos de crear y las fusionamos en una con Part » Join Selected (o pulsando la tecla [J]). Procederemos a editar las propiedades de la pieza resultante (pulsando [F2]) y daremos nombre a la pieza Part Name=Cilindro.1, al mismo tiempo marcaremos la casilla Polygon Smoothing, para suavizar las aristas de la pieza. El conjunto de piezas creadas para el cilindro se muestran en la imagen siguiente:
Duplicamos el cilindro e invertimos el signo del eje X.
Podemos proceder a salvar el proyecto para guardar el trabajo realizado hasta ahora con File » Save. Llevamos 1232 polÃgonos.
Las paralelas y el puente
Definimos un cubo, para formar la paralela inferior, con nombre Paralela.1 y de dimensiones: Width=0.04, Height=0.08, Depth=1.75, pero dando un valor de 2 secciones en profundidad, Depth Sections=2. En la vista lateral, moveremos la pieza hasta su colocación correcta a continuación del cilindro. Editaremos las propiedades de la pieza con Edit » Part Properties (o bien pulsando la tecla [F2]) verificando la posición del eje en X=1.24, Y=0.55, Z=1.1. Pasaremos a modo de edición de puntos con Mode » Point (o bien pulsando la tecla [F8]), entraremos en modo selección por ratón con Mode » Select (o pulsando la tecla [F11]) y seleccionaremos los puntos de la sección vertical central, para moverla en el eje Z hasta la posición aproximada en que la paralela hace un ángulo en el Backdrop, que se ve en la imagen siguiente (en color amarillo):
Para dar el acabado afilado de la paralela seleccionaremos los puntos del vértice superior de la sección posterior, y los desplazaremos en el eje Y hacia abajo hasta la posición aproximada que se ve en la imagen siguiente (en color amarillo):
Por último, duplicamos la paralela, la situamos su posición (eje en X=1.24, Y=0.91, Z=1.1) y aplicamos una transformación en el eje Y con Transform » Flip » Flip Y, para adaptarla a la forma de la paralela superior.
Tras el texturado, seleccionaremos ambas paralelas y las uniremos en una sola pieza con Part » Join Selected (o pulsando la tecla [J]). Procederemos a editar las propiedades de la pieza resultante (pulsando [F2]) y daremos nombre a la pieza Part Name=Paralelas.1, y duplicaremos dicha pieza e invertimos el signo del eje X, para obtener las paralelas del lado izquierdo.
Pera realizar el puente, si bien podrÃamos crear un cubo con varias secciones en altura e ir modificando los puntos de las secciones para adaptarlos a la forma ovalada del mismo, en esta ocasión usaremos la ayuda de un modelo en dos dimensiones (template), por ser más sencillo. En la vista frontal, entraremos en modo de modelo con Mode » Template (o pulsando la tecla [F10]) y crearemos el modelo con Edit » Add Points y pulsando con el ratón sobre la vista frontal para ir creando, en sentido de las agujas del reloj, los puntos que delimitan la pieza (según la siguiente imagen):
Una vez creado el modelo en dos dimensiones, obtendremos el objeto en tres dimensiones por extrusión del modelo con Template » Extrude y daremos una profundidad a la pieza de Length=0.04, asegurándonos de que está marcada la opción Close Ends. Una vez obtenida la pieza podemos borrar el modelo con Template » Clear. Centraremos el eje de la pieza con Part » Center Axis » To Object, y lo desplazaremos en la vista lateral sobre el eje Z hasta su posición enrasada con las paralelas. Editaremos las propiedades de la pieza con Edit » Part Properties (o bien pulsando la tecla [F2]) verificando la posición del eje en X=1.38, Y=0.76, Z=0.21 y dándole nombre Part Name=Puente.1.
Por último, duplicamos el puente, y lo situamos en su posición invirtiendo el signo del eje X=-1.38 y aplicamos una transformación en el eje X con Transform » Flip » Flip X, para adaptarlo a la forma del lado opuesto.
Llevamos 1376 polÃgonos.
Las bielas de acoplamiento
Esta pieza conlleva una cierta elaboración, pero a estas alturas totalmente asequible, pues usaremos la conocida manera de crear un cubo con secciones y mover los puntos de las secciones para dar la forma deseada.
Para hacer la biela, crearemos un cubo pulsando Part » Add » Box (o el icono de [New Box] en la paleta de Partes), al cual le daremos las dimensiones: Width=0.14, Height=0.2, Depth=4.72, dando las secciones en profundidad, Depth Sections=9. Moveremos la pieza en la vista lateral hasta su posición ajustada sobre el Backdrop. Luego en la vista frontal lo moveremos nuevamente hasta su posición según el Backdrop frontal. Para verificar su posición correcta, editaremos las propiedades de la pieza con Edit » Part Properties (o bien pulsando la tecla [F2]) verificando la posición del eje en X=0.938, Y=0.433, Z=-1.085. Aprovecharemos para dar el valor a Part Name=BielaA.1.
Pasaremos a modo de edición de puntos con Mode » Point (o bien pulsando la tecla [F8]) y por cada sección vertical entraremos en modo selección por ratón con Mode » Select (o pulsando la tecla [F11]) y seleccionaremos los puntos de una sola sección vertical, para moverla en el eje Z de forma que las secciones se ajusten a los puntos que delimitan la silueta de la biela. Obtendremos una imagen semejante a la siguiente (se muestra con y sin el Backdrop para mayor claridad):
A continuación volveremos al modo selección por ratón con Mode » Select (o pulsando la tecla [F11]) para seleccionar las secciones 3 y 4, y nuevamente pulsaremos la tecla [F11] para seleccionar esta vez las secciones 7 y 8, pero al hacerlo con el ratón procuraremos esta segunda vez mantener pulsada la tecla [Shift] (mayúsculas) para añadir a la selección anterior los nuevos puntos. La selección ahora deberá tener los puntos que delimitan las zonas estrechas de la biela, marcados en amarillo en la siguiente imagen:
Finalmente transformaremos la posición de estos puntos seleccionados con Transform » Scale Mode (o pulsando la tecla [S]) y restringiendo la transformación para el eje Z con Transform » Constrain Z (o pulsando la tecla [Z]) y arrastraremos con el ratón hasta reducir la anchura de los tramos centrales hasta la mitad aproximadamente:
![]() Texturado de las bielas de acoplamiento
Texturado de las bielas de acoplamiento
Nos queda que este elemento deberá estar animado, y sincronizado con el giro de las ruedas motrices, que como se recordará las hemos animado con los 8 marcos (frames) definidos en el proyecto, a razón de 45º de giro de la rueda para cada marco. Procederemos a animar las bielas dándoles los parámetros de posición y/o giro para cada uno de los 8 marcos definidos para las animaciones. En este caso, y a diferencia de las ruedas, el objeto no girará, si no que desplazará su posición en cada uno de los 8 marcos. También variaremos la forma de entrar los parámetros de cada marco, pues si bien para la rueda era más sencillo introducir los valores de cada giro (al ser múltiplos de 45) en este caso serÃa muy complejo (aunque posible) calcular la posición para los ejes Y y Z del centro de la biela para cada uno de los marcos.
En primer lugar, centraremos el eje de la biela en el punto de unión de la biela a la rueda central. Para ello trabajaremos en la vista lateral, ampliando al máximo la vista sin llegar a perder el Backdrop de fondo, pues en él está dibujado dicho centro. Con la biela como objeto activo, y pulsando la tecla [Shift], desplazamos el centro de la biela al punto indicado. A continuación, nos crearemos un objeto de ayuda, que será un cilindro de 8 lados (uno por marco), centrado en la rueda motriz central, y con un radio igual al radio del punto de unión de la biela a la rueda Radius=0.315. Verificamos como es habitual la posición del eje en X=0, Y=0.74, Z=-0.964. Observaremos que el eje de la biela coincide con el vértice inferior del cilindro que acabamos de crear.
Ahora pasaremos a definir las posiciones de la biela para cada uno de los marcos. Con la biela como objeto activo, pulsamos Part » Animate (o bien el icono [Animate] de la barra de herramientas), nos aparece una ventana donde podemos seleccionar uno de los marcos disponibles (del 0 al 8). Dejaremos el marco nº 0 y, como que la posición actual ya es la del marco de partida, pulsamos el botón [Set Motion], con lo que acabamos de definir la posición actual para el marco 0. Desplazamos el selector de marco hasta el nº 1, y movemos la biela de forma que coincida el centro de la misma con el vértice del cilindro auxiliar situado a la izquierda del actual (siguiente posición de la biela al girar 45º la rueda motriz) y pulsamos nuevamente el botón [Set Motion] para definir la nueva posición para el marco 1:
Repetiremos estos mismos pasos para cada uno de los marcos, recordando que el marco 8 debe definir la misma posición que el marco 0 de partida. Al final, y para terminar, pulsamos nuevamente Part » Animate (o bien el icono [Animate] de la barra de herramientas) y la ventana de animación se cerrará. Si ahora editamos las propiedades de la Biela y observamos la animación, veremos como se han introducido los valores de Motion para el objeto.
Por último, duplicamos la biela y la situamos en su posición invirtiendo el signo del eje X=-0.938. La nueva biela presenta un problema que tenemos que corregir, pues, si bien está posicionada correctamente, sus parámetros de animación corresponden a las posiciones originales. Podemos comprobar esto que comento pulsando Part » Animate (o bien el icono [Animate] de la barra de herramientas) y observaremos que en todos los marcos la biela está situada en el lado contrario al que debiera. Esto tiene fácil solución (sin tener que volver a definir la animación). Editamos las propiedades de la nueva biela [F2] y pulsamos el botón [Animation]. Observaremos que en los valores de Motion Keys (posición) el valor del eje X para todos los marcos es 0.938 cuando debiera ser -0.938 (en valor negativo) pues la biela está situada al lado contrario del eje X. Para corregirlo seleccionaremos el valor de un marco (el 0 por ejemplo) y pulsaremos [Edit Motion]. En la nueva ventana introduciremos el signo menos (-) delante del valor de posición del eje X y pulsaremos [OK]. Tendremos que repetir esta acción para los ocho marcos restantes. Terminada la operación confirmaremos pulsando [OK] en la ventana de Part Animation y en la de Part Properties.
Podemos proceder a salvar el proyecto para guardar el trabajo realizado hasta ahora con File » Save. Llevamos 1550 polÃgonos.
La biela motriz
Esta pieza es de similar realización a la anterior, aunque nos dará un poco más de trabajo.
Para hacer la biela, crearemos un cubo pulsando Part » Add » Box (o el icono de New Box en la paleta de Partes), al cual le daremos las dimensiones: Width=0.14, Height=0.2, Depth=2.21, dando las secciones en profundidad, Depth Sections=6. Moveremos la pieza en la vista lateral hasta su posición ajustada sobre el Backdrop. Luego en la vista frontal lo moveremos nuevamente hasta su posición un poco rebasadas las bielas de acoplamiento. Para verificar su posición correcta, editaremos las propiedades de la pieza con Edit » Part Properties (o bien pulsando la tecla F2) verificando la posición del eje en X=1.129, Y=0.433, Z=0.028. Aprovecharemos para dar el valor a Part Name=BielaM.1.
Pasaremos a modo de edición de puntos con Mode » Point (o bien pulsando la tecla F8) y por cada sección vertical entraremos en modo selección por ratón con Mode » Select (o pulsando la tecla F11) y seleccionaremos los pares de puntos de cada sección vertical, para moverla en el eje Z de forma que las secciones se ajusten a los puntos que delimitan la silueta de la biela. Para ajustar la parte posterior de la biela (dos secciones) ya la tenemos en buena posición; mientras que para ajustar la parte anterior de la biela (tres secciones) será mejor desplazarla para hacer coincidir el borde anterior con la cabeza de la biela del Backdrop. Obtendremos una imagen semejante a la siguiente:
A continuación volveremos al modo selección por ratón con Mode » Select (o pulsando la tecla F11) para seleccionar las todas las secciones menos las dos últimas. La selección ahora deberá tener los puntos que delimitan las zonas estrechas de la biela, marcados en amarillo en la siguiente imagen:
A continuación transformaremos la posición de estos puntos seleccionados con Transform » Scale Mode (o pulsando la tecla S) y restringiendo la transformación para el eje Z con Transform » Constrain Z (o pulsando la tecla Z) y arrastraremos con el ratón hasta reducir la anchura de los tramos centrales hasta las tres cuartas partes aproximadamente. Luego seleccionamos los puntos de la primera y últimas secciones del inicio de la biela:
Y transformamos nuevamente la posición de estos puntos seleccionados arrastrando con el ratón hasta reducir otro tanto más:
Aprovecharemos este momento para texturar la biela, antes de introducir nuevas transformaciones que nos dificulten dicho proceso.
Texturado de la biela motriz
Finalmente, y en la vista superior, entraremos en modo de edición de puntos con Mode » Point (o bien pulsando la tecla F8) y seleccionaremos los puntos de la cabeza de la biela y los desplazaremos en el eje X hasta que se sitúen centrados con las paralelas. Esta última operación la realizamos para ajustar la biela a la anchura del cilindro, y no deberÃa ser necesario si los ejes se hubieran modelado de ancho ibérico.
Deberemos ahora proceder a posicionar correctamente la biela motriz. Para ello usaremos un objeto auxiliar que nos determine el eje de movimiento del vástago del pistón, y que posteriormente nos ayude a animar correctamente la biela. Crearemos un cubo pulsando Part » Add » Box (o el icono de New Box en la paleta de Partes), al cual le daremos las dimensiones: Width=0.63, Height=0.63, Depth=0.63, dando las secciones en altura, Height Sections=2, y en profundidad, Depth Sections=6. Explicaremos ahora el porqué de dichos valores: La longitud total la calcularemos a partir del doble del radio que hemos usado para el cilindro auxiliar que tenemos también creado para animar las bielas de acoplamiento (ver aquÃ). Como dicho radio era de 0.315, la longitud es por tanto de 0.630. Este valor nos delimita el desplazamiento longitudinal total de la biela motriz. Los valores de altura y anchura son indiferentes y si hemos dado ese mismo valor es por comodidad. Respecto al número de secciones en altura, damos dos para que estas nos fijen una lÃnea que pasará por el centro del objeto y que será la lÃnea de desplazamiento del vástago del pistón, y por tanto también el camino que seguirá la cabeza de la biela. Finalmente el número de secciones en profundidad nos marcarán los puntos de paso de la biela, y del vástago del pistón, para cada uno de los marcos (frames). Son cuatro pues el movimiento es de vaivén, siendo para cuatro marcos en un sentido y para los otros cuatro marcos en sentido contrario. Pasemos a trabajar ahora con este objeto auxiliar.
Primero hemos de posicionar correctamente en altura el objeto. Para obtener la posición del centro del objeto seleccionaremos uno de los conjuntos de paralelas que ya hemos creado. Podemos ir pulsando la tecla N hasta llegar a él, o bien, y más directo, con Part » Select by Name (o bien pulsando la tecla F3), seleccionando el objeto deseado Paralelas.1, pulsando Make Current y cerrando la ventana con OK. Una vez tengamos las paralelas como objeto activo centraremos su eje con Part » Center Axis » To Object y consultaremos en las propiedades de las paralelas (F2) la posición de dicho eje, que ahora está perfectamente centrado en altura. Aplicaremos este valor al objeto auxiliar seleccionándolo y editando sus propiedades con Edit » Part Properties (o bien pulsando la tecla F2) para actualizar la posición del eje en X=0, Y=0.73, Z=1.07.
Con el objeto auxiliar posicionado correctamente en altura, la lÃnea horizontal central del mismo nos indica el camino que deberá recorrer la cabeza de la biela. Pasaremos a su colocación.
Seleccionaremos la biela motriz como elemento activo, y desplazaremos su centro en el eje Z hacia la parte posterior de la misma hasta que coincida con el vértice inferior del cilindro auxiliar que determinará las posiciones de giro de la misma, para lo cual usaremos Transform » Move Mode (o bien pulsando la tecla M), bloquearemos el movimiento en los ejes X e Y, y arrastraremos con el ratón (igual que lo harÃamos para mover el objeto entero) pero pulsando a la vez la tecla Shift, para que este desplazamiento se produzca sólo en el eje de la pieza. Para una colocación más precisa ampliaremos la vista lateral con la herramienta de zoom (teclas I para ampliar y O para reducir).
Finalmente tenemos todos los elementos apropiados para poder colocar la biela en su posición correcta. Para ello giraremos la biela sobre su centro con Transform » Rotate Mode (o bien pulsando la tecla R) hasta que el centro de la cabeza de la misma esté alineado con el eje horizontal del objeto auxiliar antes creado (en amarillo en la imagen).
Como paso previo para la animación de la biela desplazaremos el objeto auxiliar en el eje Z hasta que su centro coincida con el centro del extremo anterior de la biela.
Nos queda animar este elemento, sincronizado con el giro de las ruedas motrices.
Pasaremos a definir las posiciones de la biela para cada uno de los marcos. Con la biela como objeto activo, pulsamos Part » Animate (o bien el icono Animate de la barra de herramientas), nos aparece la ventana donde podemos seleccionar uno de los marcos disponibles (del 0 al 8). Dejaremos el marco nº 0 y, como que la posición actual ya es la del marco de partida, pulsamos el botón Set Motion, con lo que acabamos de definir la posición actual para el marco 0, y a continuación también el botón Set Rotation, pues la animación de esta biela se compondrá tanto de desplazamientos de la misma, como de giros del objeto. Desplazamos el selector de marco hasta el nº 1 y volvemos nuevamente al marco nº 0: ¿Extraña maniobra? No, pues como habremos comprobado, si bien la posición de la biela es correcta, la rotación no lo es. Esto ocurre al definir el marco 0 y personalmente lo achaco a un error del programa. Giramos nuevamente la biela hasta su posición correcta y volvemos a pulsar el botón Set Rotation. Ahora el giro es correcto.
Desplazamos el selector de marco hasta el nº 1, y movemos la biela de forma que coincida el centro de la misma con el vértice del cilindro auxiliar situado a la izquierda del actual (siguiente posición de la biela al girar 45º la rueda motriz) y pulsamos nuevamente el botón Set Motion para de definir la nueva posición para el marco 1, a continuación giramos la biela para que el extremo anterior quede nuevamente centrado en el eje horizontal del objeto auxiliar y pulsamos Set Rotation. Esta tanto la posición como el giro serán correctos (podemos comprobarlo pasando al marco 0 y volviendo al 1) y lo serán para el resto de los marcos.
Repetiremos estos mismos pasos para cada uno de los marcos, recordando que el marco 8 debe definir la misma posición y giro que el marco 0 de partida. Al final, y para terminar, pulsamos nuevamente Part » Animate (o bien el icono Animate de la barra de herramientas) y la ventana de animación se cerrará. Si ahora editamos las propiedades de la Biela y observamos la animación, veremos como se han introducido los valores de Motion y Rotation para el objeto.
Por último, duplicamos la biela y la situamos en su posición invirtiendo el signo del eje X=-1.129. Como la biela tiene la deformación hacia el exterior que hemos aplicado para que coincida con el eje del cilindro, la nueva biela presenta esta deformación invertida. Para corregirlo tenemos una función muy simple que nos resituará los puntos de la biela como deseamos: Haremos Transform » Flip » Flip X y comprobaremos que todo está en su sitio. La nueva biela presenta un segundo problema, que ya hemos comentado para las bielas de acoplamiento, y que también tenemos que corregir, y es que sus parámetros de animación corresponden a las posiciones originales. Solucionamos esto como en el caso anterior editando las propiedades de la nueva biela (F2) y pulsando el botón Animation, a continuación seleccionaremos el valor de un marco (el 0 por ejemplo) y pulsaremos Edit Motion. En la nueva ventana introduciremos el signo menos (-) delante del valor de posición del eje X y pulsaremos OK. Tendremos que repetir esta acción para los ocho marcos restantes. Terminada la operación confirmaremos pulsando OK en la ventana de Part Animation y en la de Part Properties.
Con esto hemos concluido la creación y animación de las bielas motrices. Si hemos llegado hasta este punto podemos felicitarnos por el trabajo realizado. Lo más difÃcil está hecho y a partir de ahora iremos "cuesta abajo" en la creación de nuestra locomotora. Si bien quedan muchos detalles por crear, y alguno por animar, a partir de aquà las técnicas a usar serán repetición de todas las vistas hasta ahora. Ciertamente, como ya se comentó al principio, hemos acometido una simplificación en el rodaje al no desfasar (como debiera ser) en 90º las animaciones del aparato motor del lado izquierdo de la locomotora. Si en lugar de esta locomotora, de distribución interior, hubiéramos realizado una con distribución exterior ésta complicación hubiera crecido con la animación de todas las diferentes bielas y elementos de la distribución, pero las técnicas a usar son, en todo caso, las vistas hasta ahora.
Podemos proceder a salvar el proyecto para guardar el trabajo realizado hasta ahora con File » Save. Llevamos 1710 polÃgonos.
La cruceta y vástago del pistón
Para la confección de la cruceta crearemos nuevamente un cubo con nombre Cruceta.1 y de dimensiones: Width=0.05, Height=0.34, Depth=0.34, y dando un valor de 5 secciones en altura, Height Sections=5. Posicionaremos la cruceta sobre el mismo centro de las paralelas que hemos obtenido anteriormente, asà editaremos las propiedades y actualizaremos el centro de la misma a la posición X=1,24, Y=0.73, Z=1.03.
Una vez situada la pieza, y sobre la vista lateral con el Backdrop activado, pasaremos a modo de edición de puntos con Mode » Point (o bien pulsando la tecla F8), entraremos en modo selección por ratón con Mode » Select (o pulsando la tecla F11) e iremos seleccionando los pares de puntos de cada sección horizontal, para moverlos en el eje Y hasta las posiciones aproximadas que determinan la forma de la cruceta sobre el Backdrop, y que se muestran en la imagen siguiente:
Estas posiciones permiten perfilar la cruceta a su forma. Para asegurar la simetrÃa de la forma final, procederemos de la siguiente manera: seleccionamos (con F11 y el ratón) los puntos de las secciones interiores (en amarillo en la siguiente imagen) y a continuación transformaremos la posición de estos puntos seleccionados con Transform » Scale Mode (o pulsando la tecla S) y restringiendo la transformación para los ejes X e Y con Transform » Constrain X (o pulsando la tecla X) y Transform » Constrain Y (o pulsando la tecla Y) y arrastraremos con el ratón hasta reducir ligeramente la anchura de los tramos centrales. La posición final debe verse como sigue:
Ahora seleccionamos los puntos de las dos secciones más interiores (en amarillo en la siguiente imagen) y volvemos a transformar la posición de estos puntos seleccionados con Transform » Scale Mode, pero restringiendo la transformación solamente para el eje Y, y arrastraremos nuevamente con el ratón para reducir la anchura del tramo central hasta tocar la cabeza anterior de la biela motriz, y de paso conseguiremos reducir ligeramente la anchura del tramo central de la cruceta (por eso no hemos restringido la operación en el eje X esta vez). La posición final, y el conjunto del objeto, debe verse como sigue:
Texturado de la cruceta
El vástago del pistón
Para realizar el vástago del pistón usaremos dos cilindros.
Crearemos el primero, que representa el soporte en la cruceta al vástago del pistón, pulsando Part » Add » Tube (o el icono de New Tube en la paleta de Partes), al cual le daremos las dimensiones: Radius=0.05, Points=6, Length=0.17, Sections=1 y marcaremos que el eje del cilindro se estructura a lo largo del eje Z. También comprobaremos que el cilindro tenga cerradas ambas caras marcando si es necesario Close Left/Bottom/Front y Close Rigth/Top/Back. Moveremos la pieza en la vista lateral hasta su posición ajustada por delante de la cruceta sobre el Backdrop lateral, y luego en la vista frontal lo moveremos nuevamente hasta su posición centrada en el eje X con la cruceta. Para verificar su posición correcta, editaremos las propiedades de la pieza con Edit » Part Properties (o bien pulsando la tecla F2) verificando la posición del eje en X=1.24, Y=0.73, Z=1.204.
Texturado del soporte del vástago
Para el segundo, que representa el vástago del pistón propiamente, crearemos otro cilindro pulsando Part » Add » Tube (o el icono de New Tube en la paleta de Partes), al cual le daremos las dimensiones: Radius=0.03, Points=6, Length=1, Sections=1 y marcaremos que el eje del cilindro se estructura a lo largo del eje Z. En este caso no deseamos que el cilindro tenga cerradas ambas caras extremas, por lo que desmarcaremos Close Left/Bottom/Front y Close Rigth/Top/Back. Moveremos la pieza en la vista lateral hasta su posición ajustada por delante del soporte del vástago sobre el Backdrop lateral, y luego en la vista frontal lo moveremos nuevamente hasta su posición centrada en el eje X con la cruceta. Para verificar su posición correcta, editaremos las propiedades de la pieza con Edit » Part Properties (o bien pulsando la tecla F2) verificando la posición del eje en X=1.24, Y=0.73, Z=1.772.
Texturado del vástago del pistón
Los tres elementos: cruceta, soporte y vástago los uniremos en uno sólo. Para ello los seleccionaremos (nos desplazamos con las teclas N o P y pulsamos la barra de espacio cuando estemos sobre ellos) y uniremos mediante Part » Join Selected (o la tecla J). Editaremos las propiedades del objeto resultante (F2) y procederemos a darle nombre Part Name=CrucetaVastago.1, al mismo tiempo marcaremos la casilla Polygon Smoothing, para suavizar las aristas de la pieza. Aprovecharemos para dar el valor a Part Parent=Main como ya se ha mencionado repetidamente. El conjunto de piezas creadas para el cilindro se muestran en la imagen siguiente:
Por último deberemos animar la pieza, que en este caso sólo tendrá parámetros de Motion. No obstante, el procedimiento a seguir es el mismo que el empleado anteriormente con las bielas.
Pulsamos Part » Animate (o bien el icono Animate de la barra de herramientas), nos aparece una ventana donde podemos seleccionar uno de los marcos disponibles (del 0 al 8). Dejaremos el marco nº 0 y, como que la posición actual ya es la del marco de partida, pulsamos el botón Set Motion, con lo que acabamos de definir la posición actual para el marco 0. Fijémonos en la posición del centro de la cruceta (centrada respecto a la cabeza de la biela motriz) pues más adelante la deberemos repetir.
Desplazamos el selector de marco hasta el nº 1, y movemos el conjunto cruceta-pistón en el eje Z de forma que el centro de la cruceta se sitúe también centrada en el interior de la última sección del objeto auxiliar que creamos para animar la biela motora (siguiente posición de la cabeza anterior de la biela motriz al girar 45º la rueda motriz) y pulsamos nuevamente el botón Set Motion para de definir la nueva posición para el marco 1:
Repetiremos estos mismos pasos para cada uno de los marcos. Muestro la posición de la cruceta en cada uno de ellos para orientar el posicionamiento (fijarse en el objeto auxiliar, la biela y cualquier otro que nos de una referencia):, recordando que el marco 8 debe definir la misma posición que el marco 0 de partida.
marco 0 marco 1
marco 2 marco 3
marco 4 marco 5
marco 6 marco 7
marco 8
Al final, y para terminar, pulsamos nuevamente Part » Animate (o bien el icono Animate de la barra de herramientas) y la ventana de animación se cerrará.
Si con el método empÃrico no conseguimos resultados satisfactorios, podemos editar las claves de Motion e introducir los valores siguientes:
Si ahora editamos las propiedades de la Biela y observamos la animación, veremos como se han introducido los valores de Motion para el objeto.
Por último, duplicamos la pieza y la situamos en su posición invirtiendo el signo del eje X=-1.24. El nuevo conjunto cruceta-vástago presenta el problema ya visto con las bielas y es que sus parámetros de animación corresponden a las posiciones originales. Solucionamos esto como en los casos anteriores editando las propiedades del nuevo objeto (F2) y pulsando el botón Animation, a continuación seleccionaremos el valor de un marco (el 0 por ejemplo) y pulsaremos Edit Motion. En la nueva ventana introduciremos el signo menos (-) delante del valor de posición del eje X y pulsaremos OK. Tendremos que repetir esta acción para los ocho marcos restantes. Terminada la operación confirmaremos pulsando OK en la ventana de Part Animation y en la de Part Properties.
Como ya hemos terminado con las animaciones de los elementos del conjunto motor, podemos eliminar los dos objetos auxiliares que habÃamos creado. Recorremos con la tecla P las diferentes piezas hasta situarnos en el cubo auxiliar que está justo a la altura de las crucetas, y lo eliminamos con la tecla Supr. Seguimos recorremos con la tecla P las diferentes piezas hasta situarnos en el cilindro que está centrado con la rueda motora intermedia, y lo eliminamos igualmente con la tecla Supr.
Podemos proceder a salvar el proyecto para guardar el trabajo realizado hasta ahora con File » Save. Llevamos 1784 polÃgonos.
Compilar el Modelo
Para verificar el correcto funcionamiento del conjunto creado hasta ahora, y sobre todo el comportamiento de las piezas animadas, compilamos el proyecto con File » Create TS Object File. Los valores de esta ventana estarán cumplimentados según la última vez que compilamos este proyecto. No obstante, si aún no lo hubiéramos hecho, siguen siendo válidas las instrucciones dadas en el primer capÃtulo.
Una vez realizado esto, podremos probar nuestro modelo en MSTS.