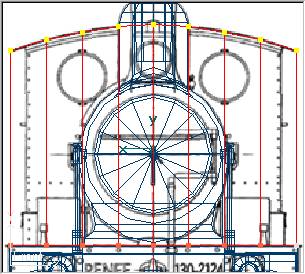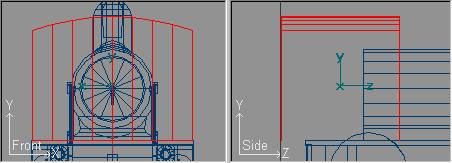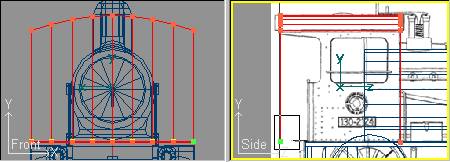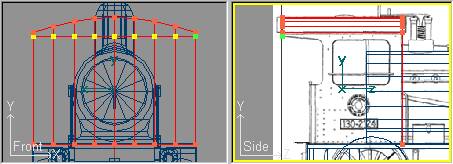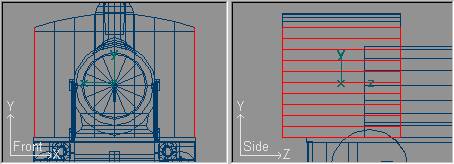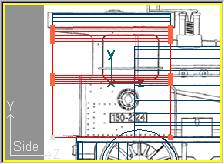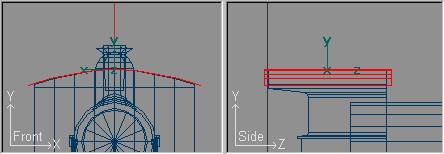D3D:Modelado con TSM Locomotora - Marquesina
De TrenSimpedia
Contenido |
Seguimos con el proyecto
Ejecutamos el programa TSM y cargamos el proyecto con File » Open y en la ventana que aparece seleccionamos nombre de proyecto que hemos dado al iniciar el tutorial. En mi caso he usado como nombre ESRN130-2124.DST.
Mostramos en la siguiente imagen los nombres usados para los elementos de esta parte del tutorial:
La marquesina
La marquesina es un elemento que posee unas formas particulares: curvatura del techo, ventanas y perfil posterior. Si bien las ventanas las realizaremos por transparencias en las texturas de la marquesina, la forma del perfil posterior de la marquesina no lo realizaremos con dicha técnica por los problemas que conllevan las transparencias en MSTS, pues "borran" los objetos situados a su través según el orden que el juego usa para representar los objetos, en concreto:
- Primero el terreno.
- Las vÃas.
- La locomotora y los vagones de la composición, en el orden del consist.
- Otras composiciones
- Los objetos del paisaje como árboles y edificios.
Es decir que, por tanto, a través de una ventana de la marquesina de la locomotora se verá el terreno y las vÃas que pudieran estar detrás, pero no aparecerán los árboles ni los edificios del paisaje.
Para la creación de la marquesina procederemos como sigue:
Crearemos un cubo de dimensiones: Width=3, Height=2.05, Depth=2.2, dando las secciones a lo ancho, Width Sections=8. Como observación diremos que el ancho de la marquesina no se corresponde con el indicado en el plano del Backdrop frontal, pero esto es asà porque el plano tiene una pequeña incorrección al respecto, pues en la realidad la citada marquesina tenÃa casi la misma anchura que la plataforma. Este hecho se ha comprobado mediante la documentación gráfica consultada, asà como también se ha constatado en la locomotora preservada en la localidad de Ãguilas.
En la vista lateral, moveremos la pieza hasta su colocación correcta ajustada, por la parte inferior, con la plataforma, y por la parte anterior con la posición de la misma en el Backdrop. Editaremos las propiedades de la pieza con Edit » Part Properties (o bien pulsando la tecla [F2]) verificando la posición del eje en X=0, Y=2.323, Z=-3.87. Aprovecharemos para dar el valor a Part Parent=Main, que como se recordará debe hacerse para todas las piezas.
Ahora procederemos a dar al techo de la marquesina su forma curvada. En la vista frontal, pasaremos a modo de edición de puntos con Mode » Point (o bien pulsando la tecla [F8]) y por cada sección vertical entraremos en modo selección por ratón con Mode » Select (o pulsando la tecla [F11]) y seleccionaremos el punto superior de la sección central para moverla en el eje Y (restringiendo el movimiento en los eje X y Z) de forma que se ajuste al contorno del Backdrop. Seguiremos este procedimiento con el resto de las secciones, excepto las dos extremas que ya estarán en su posición correcta. Obtendremos una imagen semejante a la siguiente:
Pasaremos a modo de edición de polÃgonos con Mode » Poly (o bien pulsando la tecla [F7]) y recorreremos con la tecla [N] todos ellos, eliminando (tecla [Supr]) aquellos que no correspondan a las caras superior, posterior o anterior, dado que no nos interesan aquellas que conforman el suelo ni los laterales, que crearemos posteriormente pues éstas no nos permiten delimitar el perfil de los mismos, obteniendo una imagen similar a la siguiente:
Nuevamente entramos en modo de edición de puntos con Mode » Point (o bien pulsando la tecla [F8]) y, en la vista lateral, seleccionamos con Mode » Select (o pulsando la tecla [F11]) los puntos inferiores de las caras posteriores:
Para moverlos en el eje Y (restringiendo el movimiento en los eje X y Z) de forma que se ajuste al reborde superior del perfil lateral de la marquesina en el Backdrop. Obtendremos una imagen semejante a la siguiente:
A continuación procederemos a separar del objeto los polÃgonos que conforman el techo, pues éste lo transformaremos posteriormente. En modo de edición de polÃgonos, Mode » Poly (o bien pulsando la tecla [F7]), recorreremos con la tecla [N] todos ellos, seleccionando (con [espacio]) aquellos que corresponden al techo para finalmente, cuando los tengamos todos seleccionados, separarlos de la marquesina con Part » Split Part.
Para los laterales de la marquesina, crearemos un cubo de iguales dimensiones al original: Width=3, Height=2.05, Depth=2.2, dando las secciones a lo alto, Height Sections=10, y lo centraremos en la misma posición que aquel para que los laterales de la marquesina ajusten perfectamente con las piezas que ya tenemos. Editaremos las propiedades de la nueva pieza con Edit » Part Properties (o bien pulsando la tecla [F2]) verificando la posición del eje en X=0, Y=2.323, Z=-3.87, para que coincida con la anterior.
En el nuevo objeto, pasaremos a modo de edición de polÃgonos con Mode » Poly (o bien pulsando la tecla [F7]) y recorreremos con la tecla [N] todos ellos, eliminando (tecla [Supr]) aquellos que no correspondan a las caras laterales. Es decir los que conforman el suelo, techo, cara frontal y cara posterior, obteniendo una imagen similar a la siguiente, donde en rojo se muestra la nueva pieza con ya sólo los laterales de la marquesina:
Ahora procederemos a dar a dichos laterales el perfil caracterÃstico. En la vista lateral, pasaremos a modo de edición de puntos con Mode » Point (o bien pulsando la tecla [F8]) y por cada sección horizontal entraremos en modo selección por ratón con Mode » Select (o pulsando la tecla [F11]) y seleccionaremos los pares de puntos de cada sección para desplazarla en el eje Y (restringiendo el movimiento en los eje X y Z) de forma que las secciones se sitúen en los puntos de curvatura del perfil en el Backdrop. Obtendremos una imagen semejante a la siguiente:
Finalmente, desplazaremos en el eje Z (restringiendo el movimiento en los eje X e Y) los puntos traseros de cada sección para adaptarlos a la forma del perfil. El resultado será semejante a este:
En modo de edición de objetos, Mode » Part (o bien pulsando la tecla [F5]), seleccionaremos (con [espacio]) el objeto que acabamos de modificar y que contiene los laterales de la marquesina, y recorreremos los diferentes objetos (tecla [P]) para situarlo y seleccionar también el que contiene las caras anterior y posterior de la marquesina, para unirlos mediante Part » Join Selected. De esta forma tenemos la marquesina en un sólo objeto, eso si, sin el techo que todavÃa tenemos que trabajar. Editaremos las propiedades de la nueva pieza (tecla [F2]), le daremos nombre, Part Name=MarquesinaExt y cambiaremos el tipo de material para que las ventanas muestren las transparencias pulsando en el botón Material, se abrirá una nueva ventana donde elegiremos el material AlphNorm+ y pulsaremos [OK].
Volveremos ahora al techo de la marquesina, que haremos elemento activo, y que transformaremos con Transform » Scale Mode (o pulsando la tecla [S]) y arrastraremos con el ratón para incrementar ligeramente el tamaño de la pieza, lo suficiente para que sobresalga de los bordes de la marquesina ligeramente. Si es necesario, moveremos la pieza con Transform » Move Mode (o pulsando la tecla [M]) y arrastrando con el ratón para que la curva del techo ajuste a la marquesina nuevamente. La vista final será semejante a esta:
Aprovechando que estamos en la pieza, editaremos las propiedades de la nueva pieza (tecla [F2]) y le daremos nombre, Part Name=TechoMarExt y marcaremos Polygon Smoothing para suavizar las aristas del techo.
![]() Texturado del techo de la marquesina
Texturado del techo de la marquesina
La vista final del conjunto será:
Podemos proceder a salvar el proyecto para guardar el trabajo realizado hasta ahora con File » Save. Llevamos 2560 polÃgonos.
El interior de la marquesina
Tenemos creada la marquesina, pero como los polÃgonos sólo poseen un lado visible, desde la parte posterior de la locomotora no se ve la misma al mirar hacia su interior:
Para subsanar este efecto, crearemos el interior de la marquesina a partir de las caras exteriores de la misma, por duplicación del objeto e inversión del la normal de los polÃgonos (lado del polÃgono que es visible).
Para ello, haremos activo el objeto MarquesinaExt, lo copiaremos al portapapeles (Copy) y lo pegaremos al proyecto (Paste), de esta forma lo hemos duplicado. Al nuevo objeto podemos cambiarle el nombre (que será MarquesinaExt.1) por MarquesinaInt para diferenciarlo del anterior. Con el interior de la marquesina activo, pasaremos a modo de polÃgonos con Mode » Poly (o bien pulsando la tecla F7) e invertimos la cara de todos los polÃgonos del objeto con Polygon » Flip All/Selected. En estos momentos ya podremos ver el interior de la marquesina, pero puede que algún polÃgono no muestre la textura de forma correcta, por lo que dejaremos el modo polÃgono con Mode » Part (o bien pulsando la tecla F5) y volveremos a aplicar las texturas mediante Part » Textures (o bien pulsando la tecla F4) y pulsando la tecla OK para aceptar directamente los valores existentes. Por último editaremos las propiedades del interior de la marquesina (F2) y le cambiaremos el tipo de material para que las ventanas por el interior muestren las transparencias en su orden debido, pulsaremos en el botón Material y elegiremos el material AlphNorm-. La siguiente imagen muestra el interior con los polÃgonos invertidos y las texturas reaplicadas:
Para la pieza del techo de la marquesina deberemos seguir estos mismos pasos. Con esto tendremos terminada la estructura de la marquesina. No obstante aprovecharemos para rematar dicha pieza con los pasamanos, tanto de las ventanillas como los posteriores de acceso a la marquesina. Empezaremos por estos últimos.
Creamos un cilindro pulsando Part » Add » Tube (o el icono de New Tube en la paleta de Partes), al cual le daremos las dimensiones: Radius=0.02, Points=4, Length=1.12, Sections=1 y marcaremos que el eje del cilindro se estructura a lo largo del eje Y. También comprobaremos que el cilindro tenga cerradas las caras superior e inferior marcando si es necesario Close Left/Bottom/Front y Close Rigth/Top/Back. Moveremos la pieza en la vista lateral hasta su posición sobre el Backdrop, y moviéndola en la vista frontal hasta el extremo derecho de la marquesina. Para verificar su posición correcta, editaremos las propiedades de la pieza con Edit » Part Properties (o bien pulsando la tecla F2) verificando la posición del eje en X=1.5, Y=1.858, Z=-4.44, marcando Polygon Smoothing y le daremos nombre Part Name=Pasamanos.1.
El resto de pasamanos lo realizaremos por duplicación del presente, por lo que antes procederemos a su texturado, ahorrando de esta forma dicho proceso en los nuevos pasamanos.
Texturado del pasamanos
Creamos el pasamanos del lado izquierdo por duplicación (Copy y Paste) y lo situaremos en su lugar editando las propiedades de la pieza con Edit » Part Properties (o bien pulsando la tecla F2) e invirtiendo el signo del eje X en X=-1.5.
Para el pasamanos de la ventana, volveremos a crear uno con Paste (todavÃa tenemos el anterior en el portapapeles), lo giraremos 90º con Transform » Rotate... e introducimos el valor X=90.
En la vista lateral, desplazaremos el pasamanos hasta su posición en el Backdrop, centrada con respecto a la ventana. Como la posición de la ventana en la textura puede no coincidir con la del plano, el ajuste lo realizaremos verificando la posición final en la vista en perspectiva. Por último, en la vista frontal, deberemos desplazar ligeramente hacia el exterior el pasamanos (que se ubica en el exterior de la marquesina). Podemos verificar la posición editando las propiedades con Edit » Part Properties (o bien pulsando la tecla F2) y verificando la posición del eje en X=1.52, Y=2.58, Z=-3.5.
Finalmente, creamos el pasamanos del lado izquierdo de la ventana, también por duplicación del anterior (Copy y Paste) y lo situaremos en su lugar editando las propiedades de la pieza con Edit » Part Properties (o bien pulsando la tecla F2) e invirtiendo el signo del eje X en X=-1.52.
La vista final de la marquesina será:
Podemos proceder a salvar el proyecto para guardar el trabajo realizado hasta ahora con File » Save. Llevamos 2696 polÃgonos.
Las válvulas de seguridad
Este elemento lo descompondremos en objetos más simples. Empezaremos por la base de la válvula.
Crearemos un cilindro pulsando Part » Add » Tube (o el icono de New Tube en la paleta de Partes), al cual le daremos las dimensiones: Radius=0.23, Points=12, Length=0.25, Sections=1 y marcaremos que el eje del cilindro se estructura a lo largo del eje Y. También comprobaremos que el cilindro tenga cerrada la cara superior marcando si es necesario Close Rigth/Top/Back. Moveremos la pieza en la vista lateral hasta su posición ajustada sobre el Backdrop. Para verificar su posición correcta, editaremos las propiedades de la pieza con Edit » Part Properties (o bien pulsando la tecla F2) verificando la posición del eje en X=0, Y=3.066, Z=-2.414 y marcando Polygon Smoothing.
Texturado de la base de las válvulas
Para la válvula crearemos un cilindro pulsando Part » Add » Tube (o el icono de New Tube en la paleta de Partes), al cual le daremos las dimensiones: Radius=0.06, Points=8, Length=0.42, Sections=1 y marcaremos que el eje del cilindro se estructura a lo largo del eje Y. También comprobaremos que el cilindro tenga cerrada la cara superior marcando si es necesario Close Rigth/Top/Back. Moveremos la pieza en la vista lateral hasta su posición ajustada sobre el Backdrop. Para verificar su posición correcta, editaremos las propiedades de la pieza con Edit » Part Properties (o bien pulsando la tecla F2) verificando la posición del eje en X=0, Y=3.387, Z=-2.546 y marcando Polygon Smoothing.
Texturado de la válvula
La segunda válvula la obtendremos por duplicación de la primera (Copy y Paste) y editaremos las propiedades de la pieza con Edit » Part Properties (o bien pulsando la tecla F2) para mover la pieza a Z=-2.283.
Para el muelle crearemos otro cilindro pulsando Part » Add » Tube (o el icono de New Tube en la paleta de Partes), al cual le daremos las dimensiones: Radius=0.07, Points=8, Length=0.26, Sections=1 y marcaremos que el eje del cilindro se estructura a lo largo del eje Y. También comprobaremos que el cilindro tenga cerrada la cara superior marcando si es necesario Close Rigth/Top/Back. Moveremos la pieza en la vista lateral hasta su posición ajustada sobre el Backdrop. Para verificar su posición correcta, editaremos las propiedades de la pieza con Edit » Part Properties (o bien pulsando la tecla F2) verificando la posición del eje en X=0, Y=3.307, Z=-2.415 y marcando Polygon Smoothing.
Texturado del muelle
La palanca de la válvula es un objeto de forma compleja, pero que por contra se puede realizar por extrusión de una figura en dos dimensiones, como ya hicimos anteriormente con el puente de la distribución. Procederemos a ello paso a paso.
Entraremos en modo de modelo con Mode » Template (o pulsando la tecla F10) y crearemos el modelo con Edit » Add Points y pulsando con el ratón sobre la vista lateral para ir creando, en sentido de las agujas del reloj, los puntos que delimitan la pieza (según la siguiente imagen):
Una vez creado el modelo en dos dimensiones, obtendremos el objeto en tres dimensiones por extrusión del modelo con Template » Extrude y daremos una profundidad a la pieza de Length=0.03, asegurándonos que está marcada la opción Close Ends. Una vez obtenida la pieza podemos borrar el modelo con Template » Clear. La pieza la tenemos creada, no obstante, si la observamos en la vista en perspectiva veremos que el objeto creado no se termina de ajustar a lo deseado. Parece como si el modelo inicial en dos dimensiones no se hubiera respetado y, sin embargo, en la vista lateral el objeto lo vemos correctamente. La siguiente imagen nos muestra el objeto en la vista en perspectiva (resaltado en amarillo), que podemos comparar con la imagen anterior que muestra el objeto en la vista lateral:
¿Que ha ocurrido? TSM crea los polÃgonos complejos, como lo son las caras laterales de este objeto, a base de polÃgonos simples de tres lados (triángulos) uniendo cada tres puntos del perÃmetro del polÃgono complejo. Con este procedimiento, las formas cóncavas quedan desvirtuadas de la manera que aquà observamos. Para solventar esto procederemos de la siguiente manera:
Entramos en modo de edición de polÃgonos con Mode » Poly (o bien pulsando la tecla F7) y recorremos todos los polÃgonos de la figura (tecla N) para seleccionar (barra de espacio) aquellos de las dos caras laterales. Romperemos esta estructura citada de las caras laterales con Polygon » Subdivide All/Selected. Esto crea una nueva estructura de polÃgonos para la cara lateral, en la cual ésta se forma en base a triángulos formados por cada dos puntos del perÃmetro de la figura y un punto central común para todos los triángulos. Es otro procedimiento de construir un polÃgono complejo, pero que nos viene mejor para nuestros propósitos. De entrada el aspecto de la figura ha mejorado. No obstante, entraremos en modo edición de puntos con Mode » Point (o bien pulsando la tecla F8) y, en la vista lateral, seleccionamos con Mode » Select (o pulsando la tecla F11) y el ratón el punto central a todos los triángulos de la pieza. Se muestra en amarillo en la imagen siguiente:
Con los puntos centrales seleccionados (los de ambas caras pues trabajamos en la vista lateral), los desplazamos hasta una situación en la cual veamos que las lÃneas de unión de los triángulos elementales queden todas en el interior de la figura principal, por ejemplo la que se muestra en la imagen siguiente:
Con lo cual conseguimos la forma deseada sin las interferencias anteriores, como podremos comprobar en la vista en perspectiva:
Texturado de la palanca
Finalmente, crearemos los émbolos de las válvulas de seguridad, que sobresalen y son visibles entre la válvula y la palanca. Para ello crearemos un cilindro pulsando Part » Add » Tube (o el icono de New Tube en la paleta de Partes), al cual le daremos las dimensiones: Radius=0.015, Points=4, Length=0.06, Sections=1 y marcaremos que el eje del cilindro se estructura a lo largo del eje Y. No es necesario que el cilindro tenga cerradas las caras superior ni inferior. Moveremos la pieza en la vista lateral hasta su posición ajustada sobre el Backdrop. Para verificar su posición correcta, editaremos las propiedades de la pieza con Edit » Part Properties (o bien pulsando la tecla F2) verificando la posición del eje en X=0, Y=3.613, Z=-2.546 y marcando Polygon Smoothing.
Para el texturado de esta pieza usaremos los mismos parámetros del pasamanos (por lo que bastará consultar estos para aquella pieza).
Texturado del émbolo de la válvula
El segundo émbolo lo obtendremos por duplicación del primero (Copy y Paste) y editaremos las propiedades de la pieza con Edit » Part Properties (o bien pulsando la tecla F2) para mover la pieza a Z=-2.283.
Por último procedemos a seleccionar los diferentes elementos que hemos creado de las válvulas y los unimos mediante Part » Join Selected para obtener un único objeto al cual, mediante edición de sus propiedades (tecla F2) nombraremos Part Name=Valvulas.
La vista final del conjunto de las válvulas de seguridad será:
Podemos proceder a salvar el proyecto para guardar el trabajo realizado hasta ahora con File » Save. Llevamos 2876 polÃgonos.
Accesorios del techo de la marquesina y placas
En el techo de la marquesina podemos distinguir tres objetos: la cubierta del respiradero de la lámpara del interior de la marquesina, el soporte de la palanca de las válvulas de seguridad y el silbato.
Para la cubierta del respiradero de la lámpara (inicialmente la iluminación de la marquesina de estas locomotoras se hacÃa con una lámpara de petróleo colgada del techo, y era necesario dotarla de un respiradero) crearemos un cilindro pulsando Part » Add » Tube (o el icono de New Tube en la paleta de Partes), al cual le daremos nombre RespLampara y las dimensiones: Radius=0.2, Points=8, Length=0.04, Sections=1 y marcaremos que el eje del cilindro se estructura a lo largo del eje Y. También comprobaremos que el cilindro tenga cerrada la cara superior marcando si es necesario Close Rigth/Top/Back. Moveremos la pieza en la vista lateral hasta su posición ajustada sobre el techo de la marquesina y en la posición marcada por el Backdrop. Para verificar su posición correcta, editaremos las propiedades de la pieza con Edit » Part Properties (o bien pulsando la tecla F2) verificando la posición del eje en X=0, Y=3.616, Z=-3.811 y marcaremos la opción Polygon Smoothing.
A continuación, y para dar a la pieza una forma abombada, entraremos en modo Cross Section con Mode » Cross Section (o bien pulsando la tecla F9) nos situaremos en la cara superior (tecla N) y reduciremos su diámetro a la mitad aproximadamente con Transform » Scale Mode (o bien pulsando la tecla S) arrastrando con el ratón:
Texturado de la cubierta del respiradero
Para el soporte de la palanca de las válvulas de seguridad, usaremos un cilindro a semejanza del usado para el pasamanos. Crearemos un cilindro pulsando Part » Add » Tube (o el icono de New Tube en la paleta de Partes), al cual le daremos las dimensiones: Radius=0.02, Points=4, Length=0.32, Sections=1 y marcaremos que el eje del cilindro se estructura a lo largo del eje Y. También comprobaremos que el cilindro tenga cerrada la cara superior marcando si es necesario Close Rigth/Top/Back. Moveremos la pieza en la vista lateral hasta su posición ajustada sobre el techo de la marquesina y al final de la palanca de las válvulas. Para verificar su posición correcta, editaremos las propiedades de la pieza con Edit » Part Properties (o bien pulsando la tecla F2) verificando la posición del eje en X=0, Y=3.767, Z=-3.175, marcando Polygon Smoothing y le daremos nombre Part Name=SoportePalanca.
Para el texturado de esta pieza usaremos los mismos parámetros del pasamanos (por lo que bastará consultar estos para aquella pieza).
Texturado del soporte de la palanca
Para el silbato, usaremos nuevamente otro cilindro pulsando Part » Add » Tube (o el icono de New Tube en la paleta de Partes), al cual le daremos las dimensiones: Radius=0.035, Points=4, Length=0.18, Sections=1 y marcaremos que el eje del cilindro se estructura a lo largo del eje Y. También comprobaremos que el cilindro tenga cerrada la cara superior marcando si es necesario Close Rigth/Top/Back. Moveremos la pieza en la vista lateral hasta su posición ajustada sobre el techo de la marquesina, sobre el Backdrop, y en la vista frontal lo desplazaremos hacia la izquierda. Para verificar su posición correcta, editaremos las propiedades de la pieza con Edit » Part Properties (o bien pulsando la tecla F2) verificando la posición del eje en X=0.2, Y=3.69, Z=-3, marcando Polygon Smoothing y le daremos nombre Part Name=Silbato.
Texturado del silbato
El conjunto del techo tendrá el siguiente aspecto:
Para la realización de las placas de matrÃcula necesitamos un par de polÃgonos de 0,2 x 0,7 m. Para su realización, a parte de otras técnicas, usaremos una que senos ha antojado curiosa:
Crearemos un cubo de dimensiones: Width=3.02, Height=0.2, Depth=0.7. Se observará que los polÃgonos laterales corresponderán, por las dimensiones, a las placas de matrÃcula, mientras que el ancho del mismo es de 1 cm. más por lado que el ancho de la marquesina (de 3 m.). En la vista lateral, moveremos la pieza hasta su colocación correcta, que como siempre ajustaremos editando las propiedades de la pieza con Edit » Part Properties (o bien pulsando la tecla F2) y verificando la posición del eje en X=0, Y=1.66, Z=-3.55. Aprovecharemos para dar el valor a Part Name=PlacasMatricula. En modo edición de polÃgonos, Mode » Poly (tecla F7), recorremos todos los polÃgonos de la figura (tecla N) borrando con Supr todos aquellos que no correspondan a los dos laterales, obteniendo al final únicamente ambas placas.
Texturado de las placas de matrÃcula
Para las placas del fabricante, crearemos un cilindro de dimensiones: Radius=0.21, Points=16, Length=3.01, Sections=1 y marcaremos que el eje del cilindro se estructura a lo largo del eje X. También comprobaremos que el cilindro tenga cerradas ambas caras marcando si es necesario Close Left/Bottom/Front y Close Rigth/Top/Back. Moveremos la pieza en la vista lateral hasta su posición sobre el Backdrop. Para verificar su posición correcta, editaremos las propiedades de la pieza con Edit » Part Properties (o bien pulsando la tecla F2) verificando la posición del eje en X=0, Y=2, Z=-3.56. Aprovecharemos para dar el valor a Part Name=PlacasFabricante. En modo edición de polÃgonos, Mode » Poly (tecla F7), recorremos también todos los polÃgonos de la figura (tecla N) borrando con Supr todos aquellos que no correspondan a los dos laterales, obteniendo igualmente al final ambas placas.
Texturado de las placas del fabricante
La vista del conjunto de placas será:
Podemos proceder a salvar el proyecto para guardar el trabajo realizado hasta ahora con File » Save. Llevamos 2950 polÃgonos.
La tuberÃa de escape del freno
Este elemento se nos presenta como un largo cilindro que, a lo largo de la caldera, presentará tres dobleces a los que daremos forma con el procedimiento descrito para la manilla de la puerta de la caja de humos. Como ya comentamos en su momento, el número de secciones del cilindro será de tres por doblez más una, en el presente caso diez en total.
Por tanto crearemos un cilindro pulsando Part » Add » Tube (o el icono de New Tube en la paleta de Partes), al cual le daremos las dimensiones: Radius=0.04, Points=6, Length=6.2, Sections=10 y marcaremos que el eje del cilindro se estructura a lo largo del eje Z. También comprobaremos que el cilindro tenga cerrada la cara anterior marcando si es necesario Close Left/Bottom/Front y desmarcando Close Rigth/Top/Back.
Moveremos la pieza en la vista lateral hasta su posición ajustada a la parte anterior de la marquesina y coincidente con el Backdrop. Luego en la vista frontal desplazaremos la tuberÃa hacia la derecha de la caldera hasta su posición sobre el lateral de la misma. Para verificar su posición correcta, editaremos las propiedades de la pieza con Edit » Part Properties (o bien pulsando la tecla F2) verificando la posición del eje en X=0.73, Y=2.61, Z=0.33, marcando Polygon Smoothing y aprovecharemos para dar el valor a Part Name=TuberiaFreno.
Texturado de la tuberÃa
Como de costumbre, en la vista lateral pasamos a modo secciones con Mode » Cross Section (o pulsando la tecla F9) y procederemos a recorrer las secciones (tecla N) para moverlas, en el eje Z solamente, de forma que las tres secciones posteriores se sitúen en el puntos de cambio de curvatura de la tuberÃa en la vista lateral, olvidándonos de momento de los demás dobleces. Una vez colocadas estas las secciones en su sitio obtendremos una imagen como la siguiente:
La zona del doblez, donde hemos agrupado las tres secciones posteriores, se ve ampliada en la imagen siguiente. La sección central debe coincidir con el centro del ángulo de la tuberÃa. Para aplicar las transformaciones que originarán este codo, moveremos el centro de ejes de la tuberÃa en el eje Z hasta que lo hagamos coincidir con la sección central de las tres referidas; para lo cual en modo de objetos ( Mode » Part ) desplazamos con el ratón dicho centro manteniendo pulsada simultáneamente la tecla Shift.
Procederemos a crear el primer doblez (en ángulo recto en la vista lateral). Pasamos a modo puntos con Mode » Point (o pulsamos la tecla F8) y, en la vista lateral, seleccionamos con Mode » Select (o pulsando la tecla F11) y el ratón todos los puntos de las secciones anteriores, menos la posterior de las tres que vamos a girar: Al conjunto asà seleccionado aplicamos una rotación de 90º en sentido inverso al de las manecillas del reloj con Transform » Rotate... e introducimos el valor X=-90:
Ahora procederemos a ajustar el doblez: Para ello trabajaremos en modo de edición de puntos con Mode » Point (o bien pulsando la tecla F8) y entraremos en modo selección por ratón con Mode » Select (o pulsando la tecla F11). Seleccionamos los puntos de la sección central de las tres referidas (en amarillo en la imagen):
Y con ellos seleccionados entramos en modo transformación por rotación con Transform » Rotate Mode (o bien pulsando la tecla R) y arrastramos con el ratón para girar esta sección unos 45º:
Por último la desplazamos con Transform » Move Mode (o bien pulsando la tecla M) y situamos el punto extremo superior entre los respectivos puntos de las dos secciones que lo acompañan. El resultado final se verá asÃ:
Con esto tenemos la tuberÃa correctamente modificada en la vista lateral. Para terminar su transformación trabajaremos en la vista frontal. Redistribuimos las secciones que nos quedan en las posiciones aproximadas que muestra la imagen siguiente, y seleccionamos los puntos de las tres secciones que conformarán el primer doblez (base de la chimenea) justo a la sección final de la tuberÃa:
Y las desplazamos en la vista frontal hasta centrar esta parte de la tuberÃa con la chimenea:
Ajustaremos el doblez de la base de la chimenea empezando, como en el caso anterior, por situar el eje del objeto centrado con respecto de la sección intermedia del doblez:
Y con las dos últimas secciones seleccionadas las giraremos 90º con Transform » Rotate... e introducimos el valor Z=90:
Ahora procederemos a ajustar el doblez: Para ello trabajaremos en modo de edición de puntos con Mode » Point (o bien pulsando la tecla F8) y entraremos en modo selección por ratón con Mode » Select (o pulsando la tecla F11). Seleccionamos los puntos de la sección central de las tres referidas (en amarillo en la imagen siguiente), y con ellos seleccionados entramos en modo transformación por rotación con Transform » Rotate Mode (o bien pulsando la tecla R) y arrastramos con el ratón para girar esta sección unos 45º:
Por último la desplazamos con Transform » Move Mode (o bien pulsando la tecla M) y situamos el punto extremo superior entre los respectivos puntos de las dos secciones que lo acompañan. El resultado final se verá asÃ:
Ahora ya tenemos los dos ángulos extremos ajustados. Nos falta el central, que propiamente no es un ángulo, si no más bien una suave curva que une ambos dobleces ajustándose al contorno de la caja de humos. Para conseguir esta curva, nos quedan las tres secciones centrales (en amarillo en la imagen):
Las seleccionaremos una a una y las colocaremos distribuidas a lo largo de la curva de la caja de humos:
Para en modo transformación por rotación ( Transform » Rotate Mode ) ir seleccionándolas una a una y girándolas para que muestren una transición de 90º en su conjunto:
La vista final será la siguiente:
Si con la realización de la manilla de la puerta de la caja de humos vimos como doblar una tuberÃa, con la ejecución de esta pieza hemos visto como "retorcer" una tuberÃa, aunque las técnicas usadas han sido muy similares en ambos casos.
Para finalizar este elemento, crearemos los soportes que lo unen a la caldera y chimenea. Estos soportes son en realidad unas abrazaderas que rodean a la tuberÃa. Para realizar la cabeza del soporte crearemos un cilindro pulsando Part » Add » Tube (o el icono de New Tube en la paleta de Partes), al cual le daremos las dimensiones: Radius=0.045, Points=6, Length=0.07, Sections=1 y marcaremos que el eje del cilindro se estructura a lo largo del eje Z. También comprobaremos que el cilindro tenga cerradas ambas caras superior e inferior marcando si es necesario Close Left/Bottom/Front y Close Rigth/Top/Back.
Moveremos la pieza en la vista lateral hasta su posición sobre el Backdrop en el tramo vertical de la tuberÃa tras la chimenea. Para verificar su posición correcta, editaremos las propiedades de la pieza con Edit » Part Properties (o bien pulsando la tecla F2) verificando la posición del eje en X=0., Y=3.434, Z=1.947, marcando Polygon Smoothing y aprovecharemos para dar el valor a Part Name=SoporteTuberia.
Para el texturado de esta pieza usaremos los mismos parámetros del pasamanos (por lo que bastará consultar estos para aquella pieza).
Texturado del soporte de la tuberÃa
A continuación, crearemos un cubo de dimensiones: Width=0.01, Height=0.07, Depth=0.15. En la vista lateral, moveremos la pieza hasta su colocación correcta ajustada, por la parte anterior, al soporte creado anteriormente. Editaremos las propiedades de la pieza con Edit » Part Properties (o bien pulsando la tecla F2) verificando la posición del eje en X=0, Y=3.434, Z=2.067.
Texturado del brazo del soporte de la tuberÃa
Seleccionamos estos dos últimos objetos que acabamos de crear y los unimos mediante Part » Join Selected. No hemos aplicado el suavizado de caras (Polygon Smoothing) porque el objeto es de pequeñas dimensiones y apenas se nota la diferencia.
La tuberÃa, a lo largo de la caldera, también tiene dos soportes más, no tan visibles, que podemos generar por duplicación de éste. Procedemos a realizar dicha duplicación con Copy y Paste, el objeto resultante lo situamos en las coordenadas X=0.73, Y=2.61 y Z=0.98, tras lo cual lo deberemos girar a su orientación adecuada mediante Transform » Rotate... e introducimos los valores X=-90 y Z=90. El último soporte lo obtenemos por duplicación del que acabamos de modificar con Copy y Paste y lo situamos en las coordenadas X=0.73, Y=2.61 y Z=-1.22,
Podemos proceder a salvar el proyecto para guardar el trabajo realizado hasta ahora con File » Save. Llevamos 3170 polÃgonos.
Los pasamanos y el mando del regulador
El conjunto de elementos que vamos a crear en este apartado comparten la caracterÃstica común de estar formados por cilindros rectos y alargados con texturado similar y apoyados en soportes. Por tanto, usaremos repetidamente unos objetos base para ejecutar estos elementos.
Empezamos por el pasamanos del lateral derecho de la caldera. Crearemos un cilindro pulsando Part » Add » Tube (o el icono de New Tube en la paleta de Partes), al cual le daremos las dimensiones: Radius=0.02, Points=4, Length=5.34, Sections=1 y marcaremos que el eje del cilindro se estructura a lo largo del eje Z. También comprobaremos que el cilindro tenga cerradas las caras anterior y posterior marcando si es necesario Close Left/Bottom/Front y Close Rigth/Top/Back.
Moveremos la pieza en la vista lateral hasta su posición ajustada sobre la caldera y coincidente con el Backdrop. Posteriormente, en la vista frontal, desplazaremos lateralmente el pasamanos hasta su posición a la derecha de la caldera. Para comprobar su posición correcta, editaremos las propiedades de la pieza con Edit » Part Properties (o bien pulsando la tecla F2) verificando la posición del eje en X=0.78, Y=2.44, Z=-0.1, y aprovecharemos para dar el valor a Part Name=Pasamanos.5 (ya existen cuatro pasamanos en la marquesina).
Para el texturado de esta pieza usaremos los mismos parámetros de la tuberÃa del freno (por lo que bastará consultar estos para aquella pieza).
Texturado del pasamanos
A continuación realizaremos uno de los tres soportes que lleva el pasamanos lateral. A diferencia de los soportes de la tuberÃa del freno, éstos tienen la cabeza esférica.
Crearemos una esfera geodésica con Part » Add » Sphere » Geodesic (o el icono de New Geodesic Sphere en la paleta de Partes), a la cual le daremos las dimensiones: Radius=0.04, Faces=80. Dado que vamos a tener que crear en total 8 soportes de pasamanos (tres en cada lateral y dos en el frontal de la puerta de la caja de humos) podemos seleccionar Faces=20 para ahorrar polÃgonos (60 polÃgonos menos por soporte, en total 480 polÃgonos menos) pero la esfera creada tiene una resolución muy pobre aún usando el suavizado de polÃgonos (Polygon Smoothing) que también consume proceso gráfico. Como no vamos apurados en el número de polÃgonos, nuestra propuesta es dejar el número de caras de la esfera en 80 y ahorrarnos el proceso de suavizado de las caras.
Para colocar la pieza editaremos las propiedades para darle el mismo centro a los ejes X e Y que el pasamanos anterior, es decir X=0.78, Y=2.44. Moveremos a continuación la pieza solamente en el eje Z (bloquear los ejes X e Y) hasta su posición ajustada sobre el Backdrop. Para comprobar su posición correcta, editaremos las propiedades de la pieza con Edit » Part Properties (o bien pulsando la tecla F2) verificando la posición del eje en X=0.78, Y=2.44, Z=0.56, y aprovecharemos para dar el valor a Part Name=SoportePasamanos.1.
Texturado del soporte del pasamanos
Para finalizar el pasamanos realizaremos el brazo de sujeción a la caldera, para lo cual crearemos un cilindro pulsando Part » Add » Tube (o el icono de New Tube en la paleta de Partes), al cual le daremos las dimensiones: Radius=0.02, Points=4, Length=0.1, Sections=1 y marcaremos que el eje del cilindro se estructura a lo largo del eje X. También comprobaremos que el cilindro no tenga cerradas las caras laterales desmarcando si es necesario Close Left/Bottom/Front y Close Rigth/Top/Back.
Daremos a la pieza el mismo centro que a la cabeza del soporte, es decir X=0.78, Y=2.44, Z=0.56. Moveremos la pieza en la vista frontal en su eje X hasta que el extremo derecho se sitúe en el centro de la esfera. Para comprobar su posición correcta, editaremos las propiedades de la pieza con Edit » Part Properties (o bien pulsando la tecla F2) verificando la posición del eje en X=0.73, Y=2.44, Z=0.56.
Texturado del brazo del soporte del pasamanos
Seleccionamos estos dos últimos objetos que acabamos de crear y los unimos mediante Part » Join Selected. No hemos aplicado el suavizado de caras (Polygon Smoothing) porque el objeto es de pequeñas dimensiones y apenas se nota la diferencia.
El pasamanos también tiene dos soportes más que generaremos por duplicación de éste. Procedemos a realizar dicha duplicación con Copy y Paste. El nuevo pasamanos lo moveremos en el eje Z hasta su correcta ubicación en Z=-1.05. Repetiremos esta última secuencia de acciones para crear el tercer soporte que colocaremos esta vez en Z=2.37.
La vista final del pasamanos será:
Para reproducir el pasamanos del lado contrario de la caldera, trabajaremos a partir de estos elementos duplicándolos. Seleccionaremos primero el pasamanos en si (Pasamanos.5) y lo duplicaremos con Copy y Paste, para a continuación proceder a editar sus propiedades para situarlo en su posición invirtiendo el signo del eje X=-0.78. A continuación seleccionamos un soporte del pasamanos (p.e. SoportePasamanos.1) y también lo duplicamos y situamos en su posición invirtiendo el signo del eje X=-0.78, aunque observamos esta vez que, como era de esperar, el soporte no apunta hacia la dirección correcta (la caldera), por lo que invertiremos sus puntos con Transform » Flip » Flip X. Obtenido un soporte correcto en el lado izquierdo de la locomotora, los otros dos los podemos generar por duplicación de éste último y colocándolos en las posiciones Z=-1.05 y Z=2.37 como en el lado derecho.
Terminados los pasamanos laterales, procederemos a crear el pasamanos frontal.
Crearemos un cilindro pulsando Part » Add » Tube (o el icono de New Tube en la paleta de Partes), al cual le daremos las dimensiones: Radius=0.02, Points=4, Length=1.01, Sections=1 y marcaremos que el eje del cilindro se estructura a lo largo del eje X. También comprobaremos que el cilindro tenga cerradas las caras anterior y posterior marcando si es necesario Close Left/Bottom/Front y Close Rigth/Top/Back.
Moveremos la pieza en la vista lateral hasta su posición frente a la puerta de la caja de humos y coincidente con el Backdrop. Para comprobar su posición correcta, editaremos las propiedades de la pieza con Edit » Part Properties (o bien pulsando la tecla F2) verificando la posición del eje en X=0, Y=2.44, Z=2.99, y aprovecharemos para dar el valor a Part Name=Pasamanos.7.
Para el texturado de esta pieza usaremos los mismos parámetros del brazo del soporte del pasamanos (por lo que bastará consultar estos para aquella pieza).
Texturado del pasamanos
Seleccionaremos uno de los soportes del pasamanos (p.e. SoportePasamanos.1), lo duplicaremos y lo situaremos en las mismas coordenadas del pasamanos X=0, Y=2.44, Z=2.99. como observamos que la orientación del mismo no es correcta, procederemos a girarlo sobre su eje Y 90º con Transform » Rotate... e introducimos el valor Y=-90. Por último lo desplazaremos en el eje X hasta su posición correcta sobre el Backdrop, que comprobaremos editando las propiedades de la pieza con Edit » Part Properties (o bien pulsando la tecla F2) y verificando la posición del eje en X=0.37, Y=2.44, Z=2.99.
El segundo soporte lo obtendremos con Copy y Paste, para a continuación proceder a editar sus propiedades para situarlo en su posición invirtiendo el signo del eje X=-0.37.
La vista final del pasamanos frontal será:
Nos queda por último realizar el mando del regulador que, saliendo de la marquesina por el lado izquierdo, termina en el domo.
Crearemos un cilindro pulsando Part » Add » Tube (o el icono de New Tube en la paleta de Partes), al cual le daremos las dimensiones: Radius=0.01, Points=4, Length=1.1, Sections=1 y marcaremos que el eje del cilindro se estructura a lo largo del eje Z. También comprobaremos que el cilindro no tenga cerradas las caras anterior y posterior desmarcando si es necesario Close Left/Bottom/Front y Close Rigth/Top/Back.
Moveremos la pieza en la vista lateral hasta su posición ajustada al frente de la marquesina y coincidente con el Backdrop. Posteriormente, en la vista frontal, la desplazaremos hasta su posición a la izquierda de la caldera, ajustada al lado del domo. Para comprobar su posición correcta, editaremos las propiedades de la pieza con Edit » Part Properties (o bien pulsando la tecla F2) verificando la posición del eje en X=-0.376, Y=3.07, Z=-1.308, y aprovecharemos para dar el valor a Part Name=MandoRegulador.
Para el texturado de esta pieza usaremos los mismos parámetros de la tuberÃa del freno (por lo que bastará consultar estos para aquella pieza).
Texturado del mando del regulador
Por último aplicaremos el pequeño giro que presenta la pieza en el eje X con Transform » Rotate... e introducimos el valor X=1.5. Hemos texturado la pieza con anterioridad a esta transformación, como ya hemos comentado con anterioridad, para que la textura se adapte al objeto de forma correcta (con el giro de 1.5º también).
Construiremos los soportes del mando del regulador de forma similar a los del pasamanos (no duplicamos estos últimos pues varÃan las medidas ligeramente).
Crearemos una esfera geodésica con Part » Add » Sphere » Geodesic (o el icono de New Geodesic Sphere en la paleta de Partes), a la cual le daremos las dimensiones: Radius=0.025, Faces=20 (pues en esta ocasión el tamaño de la esfera es realmente pequeño y no se apreciará mucho la diferencia).
Para colocar la pieza editaremos las propiedades para darle el mismo centro a los ejes que la pieza anterior, es decir X=-0.376, Y=3.07, Z=-1.308. Moveremos a continuación la pieza en la vista lateral hasta su posición ajustada sobre el primer soporte. Para comprobar su posición correcta, editaremos las propiedades de la pieza con Edit » Part Properties (o bien pulsando la tecla F2) verificando la posición del eje en X=-0.376, Y=3.063, Z=-0.848, y aprovecharemos para dar el valor a Part Name=SoporteMando.1.
Para el texturado de esta pieza usaremos los mismos parámetros del soporte del pasamanos (por lo que bastará consultar estos para aquella pieza).
Texturado del soporte del mando del regulador
Para finalizar realizaremos el brazo de sujeción a la caldera, para lo cual crearemos un cilindro pulsando Part » Add » Tube (o el icono de New Tube en la paleta de Partes), al cual le daremos las dimensiones: Radius=0.01, Points=4, Length=0.25, Sections=1 y marcaremos que el eje del cilindro se estructura a lo largo del eje Y. También comprobaremos que el cilindro no tenga cerradas las caras laterales desmarcando si es necesario Close Left/Bottom/Front y Close Rigth/Top/Back.
Daremos a la pieza el mismo centro que a la cabeza del soporte, es decir X=-0.376, Y=3.063, Z=-0.848. Moveremos la pieza en la vista frontal en su eje Y hasta que el extremo superior se sitúe en el centro de la esfera. Para comprobar su posición correcta, editaremos las propiedades de la pieza con Edit » Part Properties (o bien pulsando la tecla F2) verificando la posición del eje en X=-0.376, Y=2.934, Z=-0.848.
Para el texturado de esta pieza usaremos los mismos parámetros del pasamanos de la marquesina (por lo que bastará consultar estos para aquella pieza).
Texturado del brazo del soporte del mando
Seleccionamos estos dos últimos objetos que acabamos de crear y los unimos mediante Part » Join Selected. No hemos aplicado el suavizado de caras (Polygon Smoothing) porque el objeto es de pequeñas dimensiones y apenas se nota la diferencia.
El segundo soporte del mando del regulador lo obtendremos con Copy y Paste, para a continuación proceder a editar sus propiedades para situarlo en su posición en X=-0.376, Y=3.087, Z=-1.925.
Por último rematamos el punto de unión del mando con el domo mediante una caja, creando un cubo de dimensiones: Width=0.05, Height=0.1, Depth=0.1. En la vista lateral, moveremos la pieza hasta su colocación correcta en el lado izquierdo del domo. Editaremos las propiedades de la pieza con Edit » Part Properties (o bien pulsando la tecla F2) verificando la posición del eje en X=-0.367, Y=3.03, Z=0.15.
Texturado de la caja del mando
La vista final será:
Podemos proceder a salvar el proyecto para guardar el trabajo realizado hasta ahora con File » Save. Llevamos 3982 polÃgonos.
La palanca del cambio y tuberÃas de inyección
La palanca del cambio de marchas, o inversor, es la encargada de transmitir de forma mecánica a la distribución del vapor las órdenes del maquinista en este sentido. En esta locomotora la distribución es interior, por lo que este será el único elemento de la misma que va a ser visible.
Crearemos un cubo pulsando Part » Add » Box (o el icono de New Box en la paleta de Partes), al cual le daremos las dimensiones: Width=0.04, Height=0.042, Depth=0.08, pero dando un valor de 2 secciones en altura, Height Sections=2. Esta pieza conformará el elemento vertical de la palanca, o transmisión de la palanca a la timonerÃa de la distribución. En la vista lateral, lo moveremos hasta su colocación correcta tras la válvula de inyección. En la vista frontal deberemos desplazarlo también hasta enrasar por el lado derecho con el hogar de la caldera. Verificaremos que la posición del centro de la pieza sea X=0.75, Y=1.5 y Z=-0.13.
Para simular la forma redondeada que posee en el extremo superior, pasaremos a modo de edición de puntos con Mode » Point (o bien pulsando la tecla F8) y entraremos en modo selección por ratón con Mode » Select (o pulsando la tecla F11) para seleccionar los puntos de la sección central (en amarillo en la imagen siguiente) y desplazarlos en el eje Y hasta el centro del cÃrculo en el extremo superior de la pieza:
A continuación seleccionamos los puntos de la sección superior y los desplazamos simétricamente en el eje Z hacia el eje de la pieza con Transform » Scale Mode (o pulsando la tecla S) y restringiendo la transformación para los ejes X e Y con Transform » Constrain X (o pulsando la tecla X) y con Transform » Constrain Y (o pulsando la tecla Y) y arrastraremos con el ratón hasta conseguir una imagen como la siguiente:
Texturado de la transmisión de la palanca del cambio
Crearemos un cubo pulsando Part » Add » Box (o el icono de New Box en la paleta de Partes), al cual le daremos las dimensiones: Width=0.02, Height=0.08, Depth=2.7. Esta pieza conformará la palanca del cambio propiamente. En la vista lateral, lo moveremos hasta su colocación correcta tras la válvula de inyección. En la vista frontal deberemos desplazarlo también hasta enrasar por el lado derecho con el hogar de la caldera. Verificaremos que la posición del centro de la pieza sea X=0.75, Y=1.92 y Z=-1.46.
Texturado de la palanca del cambio
Por último aplicaremos el giro que presenta la pieza en el eje X con Transform » Rotate... e introducimos el valor X=11.6. Hemos texturado, como de costumbre, la pieza con anterioridad a esta transformación para que la textura se adapte al objeto de forma correcta (con el giro de 11.6º también).
Seleccionaremos estas dos últimas piezas y las uniremos mediante Part » Join Selected. Al conjunto le daremos nombre Part Name=PalancaCambio.
Para terminar con este capÃtulo, reproduciremos las tuberÃas que, saliendo de la marquesina, bajan hasta atravesar el bastidor, el cual recorren por debajo hasta emerger nuevamente hacia la mitad de la locomotora para terminar en las válvulas de inyección, que introducen el agua del tender en la caldera.
Ya hemos visto anteriormente como realizar tuberÃas dobladas, no obstante este último objeto nos refrescará de forma rápida el método: crearemos un cilindro pulsando Part » Add » Tube (o el icono de New Tube en la paleta de Partes), al cual le daremos las dimensiones: Radius=0.02, Points=4, Length=0.95, Sections=3 y marcaremos que el eje del cilindro se estructura a lo largo del eje Y. También comprobaremos que el cilindro no tenga cerradas las caras laterales desmarcando si es necesario Close Left/Bottom/Front y Close Rigth/Top/Back.
Moveremos la pieza en la vista lateral hasta situarla frente a la marquesina sobre el Backdrop enrasada con el bastidor. Luego, en la vista frontal, la desplazaremos hacia la derecha de la locomotora, en una posición pasada la palanca del cambio. Para comprobar su posición correcta, editaremos las propiedades de la pieza con Edit » Part Properties (o bien pulsando la tecla F2) verificando la posición del eje en X=-0.9, Y=1.777, Z=-2.677, le daremos nombre Part Name=TuberÃa.1 y marcaremos Polygon Smoothing.
Como siempre, texturaremos ahora la pieza, pues vamos a darle una torsión a la misma y de esta manera la textura se adaptará a la forma final.
Texturado de la tuberÃa de inyección
Ahora, y antes de proceder al doblado del extremo superior de la tuberÃa, desplazaremos las dos secciones centrales del objeto hasta la zona donde se produce el giro: pasaremos a modo de edición de puntos con Mode » Point (o bien pulsando la tecla F8) y entraremos en modo selección por ratón con Mode » Select (o pulsando la tecla F11) para seleccionar los puntos de las dos secciones centrales (primero trabajaremos una de ellas y luego la otra, no ambas a la vez) y los desplazaremos en el eje Y hasta el extremo superior de la pieza. Más o menos como se ve en la imagen:
A continuación podemos hacer zoom a la zona superior de la tuberÃa, para trabajar más cómodos, y seleccionaremos los puntos de la sección superior a la cual le daremos un giro de 90º, en sentido contrario a las agujas del reloj, con Transform » Rotate... e introducimos el valor X=-90. Moveremos esta sección para que quede enrasada con la marquesina. Procederemos a seleccionar los puntos de la siguiente sección y le daremos también un giro, pero de 45º, con Transform » Rotate... e introducimos el valor X=-90. Moveremos finalmente esta sección hasta un punto intermedio, entre la anterior y la siguiente, de forma que nos configure la curvatura de la tuberÃa. En la imagen siguiente se refleja esta última situación:
Ya tenemos realizada nuestra tuberÃa, ahora tan sólo nos falta duplicarla con Copy y Paste para obtener la tuberÃa del lado izquierdo de la locomotora. Editaremos sus propiedades (tecla F2) para colocarla en su sitio modificando el signo de la posición del eje X, X=-0.9. Podemos apreciar el resultado final:
Procedemos a salvar el proyecto para guardar el trabajo realizado hasta ahora con File » Save. Llevamos 4062 polÃgonos.
Hemos terminado el modelado de este capÃtulo que, quizás, ha sido un poco más extenso que los anteriores, pero únicamente por la gran cantidad de detalles que conlleva una locomotora de vapor. Hemos pretendido realizar un modelo detallado porque el resultado final lo agradece, pero también es cierto que algunos detalles de los explicados se pueden omitir si no se es muy exigente con el acabado final.
Compilar el Modelo
Como estaremos ansiosos por ver el resultado de este capÃtulo, compilamos el proyecto con File » Create TS Object File. Los valores de esta ventana estarán cumplimentados según la última vez que compilamos este proyecto. No obstante, si aún no lo hubiéramos hecho, siguen siendo válidas las instrucciones dadas en el primer capÃtulo.
En el capÃtulo anterior ya ajustamos los puntos de salida de los efectos de vapor y humo para la chimenea y los cilindros, ahora deberemos ajustar también dichos efectos para las válvulas de seguridad y silbato. Por tanto, deberemos editar nuevamente el archivo RENFE130-2124.ENG con WordPad y modificar las siguientes lÃneas:
Buscar la sección ENGINE, ésta a su vez incluye la sección EFFECTS que comienza con STEAMESPECIALEFFECTS. Buscar el apartado WhistleFX para definir el punto de salida del vapor del silbato y modificarlo por:
WhistleFX
(
-0.2 3.8 -3
0 1 0
0.05
)
Como ya se explico, estas coordenadas se obtienen desde TSM sencillamente colocando el cursor en la vista lateral sobre el silbato, y en el centro de la barra de estado, al pie de la ventana, TSM nos da las coordenadas del punto donde está situado el cursor.
Para indicar el punto de salida del escape de las válvulas de seguridad procedemos de igual manera. Buscar el apartado SafetyValvesFX y modificarlo por:
SafetyValvesFX
(
0 3.6 -2.42
0 1 0
0.2
)
Una vez realizado esto, podremos probar nuestro modelo en MSTS.